🛠️Telegram Bot Guide
How to install and train the bot.
Here we will cover step by step guide on how to install the InvtAI Telegram bot and customizing the bot with your training data.
1. Installing InvtAI bot to your Telegram group.
Step 1. Add InvtAI bot to your Telegram group.
Go to your Telegram group and add the InvtAI Telegram bot(https://t.me/InvtAIBot) to your group.
Step 2. Grant admin permission
Grant the admin permission to the InvtAI Telegram bot.
Step 3. Interact with the bot
To query the bot in your group or Discord, use ‘@’ or type ‘q: ‘ followed by your question.
That's it! Once you added the bot to your group and gave admin permission then you can start interaction with the bot and ask any questions.
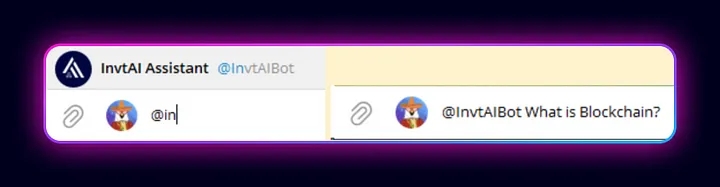
But how about tailoring the bot to your community and project? If you want the bot to answer project-specific questions and auto-engage, you need to sign up, register the Telegram channel on our platform, and supply training data.
2. Customizing the bot.
Step 4. Connect your group to the InvtAI service
In your group, send the command “/connect”.
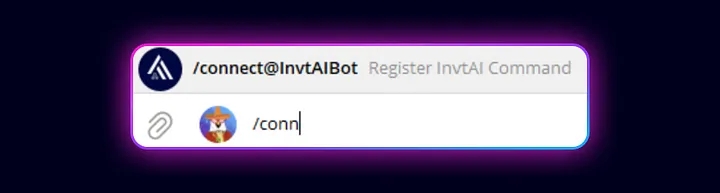
Click the "Register Now" button that appears, which will lead to InvtAI website.
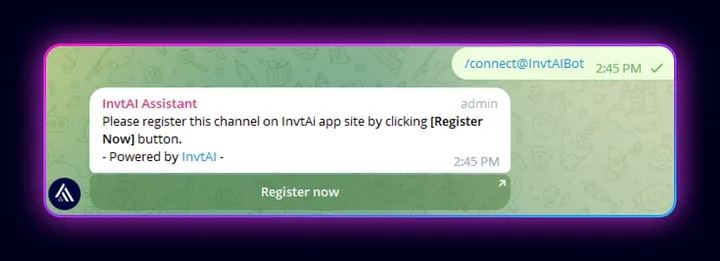
Step 5. Register or Log in to the InvtAI platform to finish the setup
After clicking Register Now, you will be redirected to the InvtAI dashboard.
Log in or sign up to our platform and then Telegram settings page will open.
Fill out your Telegram group details or you can just use the auto populated information.

Toggle on the ‘Welcome message’ option and craft a personalized greeting using ${User}. For instance, if your welcome message says ”Hi ${User}, great to see you!”, the bot will automatically post “Hello @Sam, great to see you!” when the user @Sam joins.
Click "Save" button.
You are all set up! The bot is now ready to automate your community management and streamline engagement.
Last updated